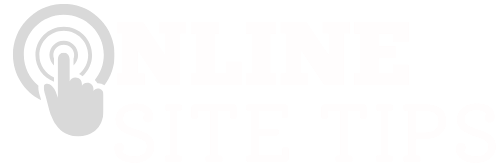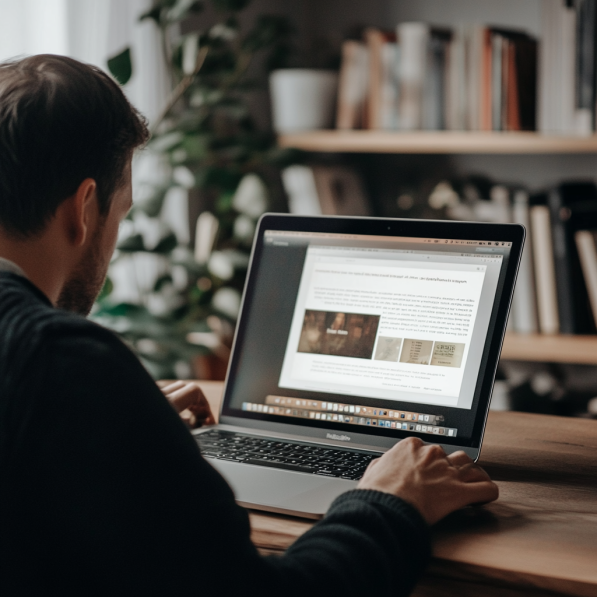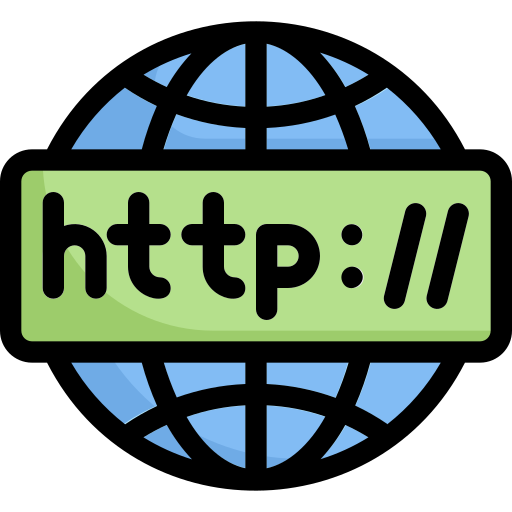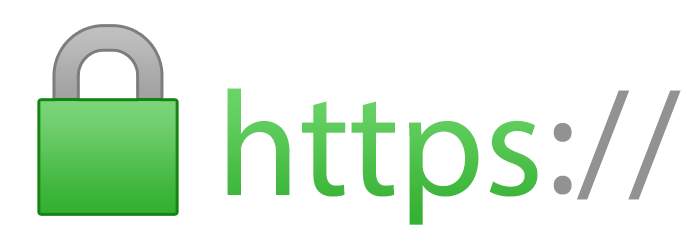How to clone A WordPress site
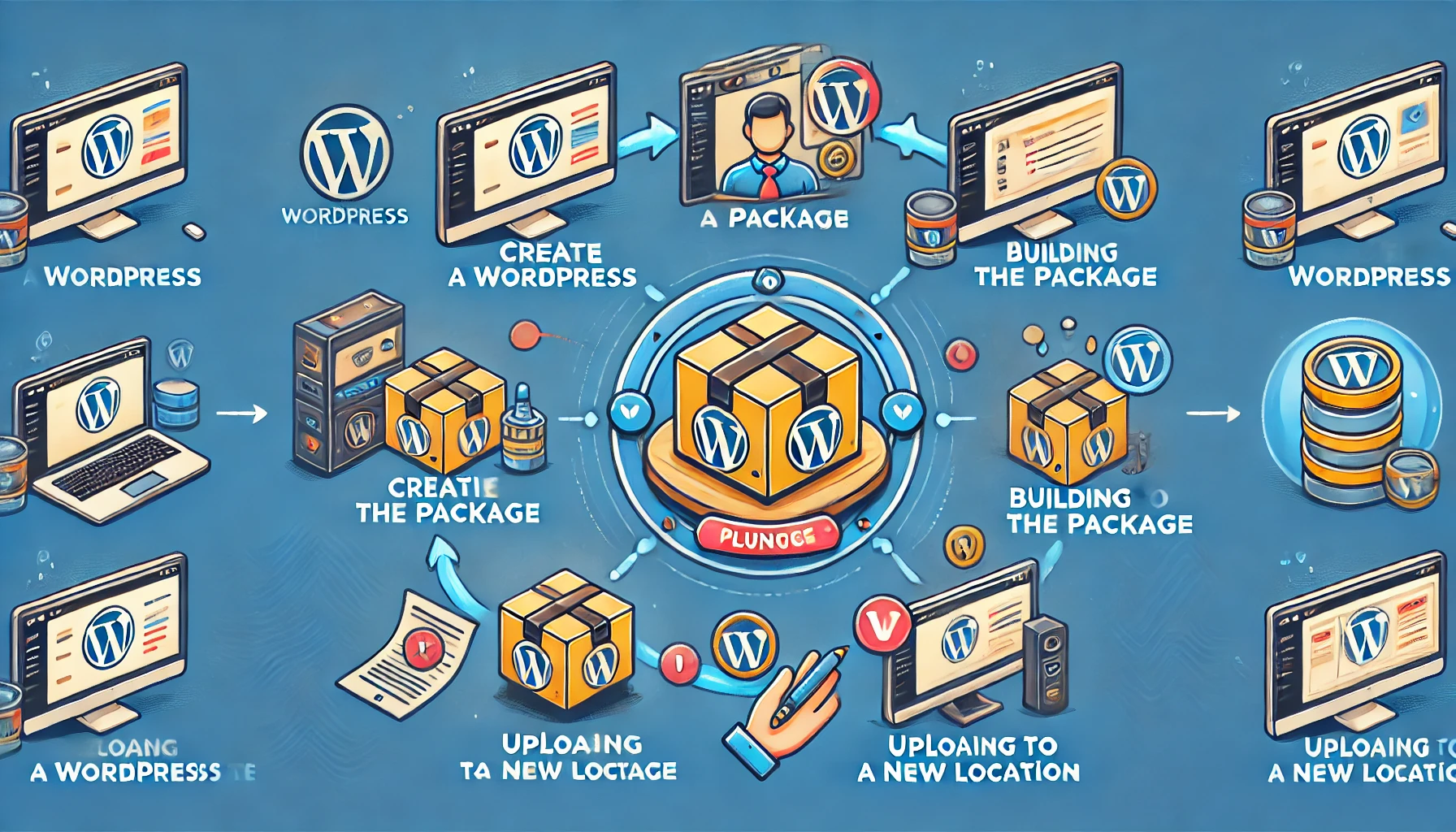
What is Cloning a Website
Cloning a WordPress site involves creating an exact copy of your existing website or at least some of the files and images.
There are various ways in which you can clone your website, some more technical than others, some done though hosting and some done through WordPress plugins.
Why Would you Want to Clone a Website
When testing new themes, plugins, or custom code which can potentially break your site, having a cloned version is place which you can reupload quickly is a wide thing to do.
In short, Cloning allows you to test any type of changes in a safe environment.
Additionally, You can identify and fix issues before they affect your live site.
How to Clone Your Website
Preparation Steps
How to backup your wordpress site
Always, do a full backup. to achieve this you can use reliable plugins such as UpdraftPlus or BackWPup.
The thing you should be looking out for in your full backup is the inclusion of things like database, themes, plugins, and media files.
Lastly, be sure to store the backup in a very secure location such as your external drive are cloud storage.

Cloning Methods
Using a WordPress Plugin – preferred way
Popular Cloning Plugins
Unless you are going to use the hosting tech team’s resources and expertise (it may not always be accessible), then the next easiest way is to use WordPress plugins.
Here are my Recommendations for this:
Duplicator
Duplicator is a popular and powerful plugin for cloning WordPress sites. It simplifies the migration process by creating a package containing your site’s content, themes, plugins, and database. The package can be easily deployed on the new site.
Step-by-Step Guide Using Duplicator
- Install and Activate Duplicator
- Go to Plugins > Add New in your WordPress dashboard.
- Search for “Duplicator” and click Install Now.
- Activate the plugin after installation.
- Create a New Package
- Navigate to Duplicator > Packages.
- Click on Create New to start a new package.
- Follow the wizard to name your package and configure options.
- Build the Package
- Click Next to let Duplicator scan your site.
- After the scan, click Build to create the package.
- Wait for the build process to complete, then download the package and installer file.
- Upload to New Location
- Upload the package and installer file to the root directory of your new site using an FTP client.
- Access the installer script by visiting yoursite.com/installer.php.
- Run the Installer
- Follow the on-screen instructions to complete the installation.
- Enter the new database details and let the installer import your site.
- Finish the setup and log in to your cloned site.
All-in-One WP Migration
All-in-One WP Migration is another widely-used plugin. It offers a straightforward way to export your WordPress site and import it to a new location. The plugin handles large sites efficiently and provides options for cloud storage integration.
Manual Cloning
Exporting the Database
- Access phpMyAdmin
- Log in to your hosting control panel and open phpMyAdmin.
- Select your WordPress database from the list.
- Export the Database
- Click on the Export tab.
- Choose the Quick export method and click Go.
- Save the exported database file to your computer.
Downloading WordPress Files via FTP
- Connect to Your Site via FTP
- Use an FTP client like FileZilla to connect to your site.
- Enter your FTP credentials and connect.
- Download WordPress Files
- Navigate to the root directory of your WordPress installation.
- Select all files and folders, including wp-content, wp-admin, and wp-includes.
- Download these files to your local computer.
By following these steps, you can successfully clone your WordPress site either using a plugin or manually.
Check WordPress Version Compatibility
when making any changes such as the above, first check that any WordPress versions are compatible. make any most recent version WordPress updates first, this way you want back up on an older WordPress version which could create problems when trying to reinstate your software.
Ensure You Have Sufficient Hosting Resources
Verify that your new hosting environment meets the requirements of your WordPress site. Ensure there is enough disk space and bandwidth to handle the cloned site. Check the PHP version and other server configurations match those of the original site.
this is something that I’ve regularly come across, when doing backups, either manually or through settings on your hosting panel, always be mindful of how much storage you have left and make sure it is sufficient for your needs.
Also, check the PHP versions and where applicable, other server configurations, they need to match the original site, this is especially something to consider if moving hosting.
Although my advise if you are moving hosting is to get your new hosting provider to perform this, they will also tell you before hand if this can be completed without complications
Configuring the Cloned Site
Editing the wp-config.php File
Locate the wp-config.php file in the root directory of your cloned site. Update the database name, username, and password to match the new database. Modify the database host if it differs from your original site. Save the changes to wp-config.php.
Updating Site URLs in the Database
If you have decided to go down the manual route of moving your website after having had it to clone, there are some essential checks and changes that you need to be aware of.
Use a tool like phpMyAdmin.
In there you will find the wp_options table and update the ‘siteurl’ and ‘home’ fields to the new site’s URL.
Run a search-and-replace query to update all instances of the old URL with the new one. Use a plugin like Better Search Replace to streamline this process.
Manually doing things this way isn’t that straightforward can be complex, especially for a newbie, as mentioned before it is best to always try and get this done and a hosting technical level.
Fixing Potential Issues
Permalinks
Go to Settings > Permalinks in your WordPress dashboard. Select your preferred permalink structure and save changes to regenerate .htaccess rules.
Learn More about Changing Permalinks Here
Theme Settings Revisit the Appearance > Customize section. Ensure all theme settings are correctly configured. Check widget placements and customizer settings for accuracy.
Testing the Cloned Site
Functionality Check Verify that all pages and posts load correctly. Ensure menus, links, and navigation work as expected. Test forms, comments, and other interactive elements.
Plugins and Themes Activate and test each plugin to ensure they function properly. Verify theme-specific features like sliders, galleries, and custom post types.
Content Integrity Check media files, images, and videos for correct display. Ensure all text content is intact and formatted correctly. Review SEO settings and metadata to ensure they carried over correctly.